Screen 1:
Options
- If you are installing Redhat Linux for time or if you are upgrading from system older version to this version (new version)
- If you are looking to install vga drivers then go for second one
- If you are OS or Grub is corrupted then select this option for rescue
- In case of boot local dirve
Screen 2:
Media Check : This option is used for checking installation media if it's working properly or not. Checks installation media whether all files exists or not. To avoid media checking select "Skip"
Screen 3:
Welcome screen : click on "Next"
Screen 4:
Language selection : select your desired language and then click on "Next"
Screen 5:
Keyboard Selection : Select your desired keyboard layout and then click on "Next"
Screen 6:
Storage Selection : if you are planing to install on local hard disk or local media then select first option; in case of SAN (Storage Area Network) select the second option and follow the steps.. Here I'm proceeding with first option i.e., Basic Storage Devices and then click on "Next"
Screen 7:
This screen usually appears when you are trying to install on Virtual Machine, so just click on "Yes, discard any data"
Screen 8:
Hostname and Configure Network, Enter the desired hostname(Server name) and you can even configure Network by clicking on "Configure Network" option to download additional packages from Redhat. Here I'm moving ahead with default option, Click on "Next".
Screen 9:
Time Zone Selection : Select the desired time zone and then Click on "Next"
Screen 10:
Root Password : Root is considered as super user in Linux, similar to Administrator in Window. Enter the password for the root and then click on "Next".
Screen 11:
Installation Type :
Use All Space : Erases all partitions and uses the entire hard disk for Redhat
Replace Existing Linux System(s) : Detect the Linux partition and replaces it with this version
Shrink Current System : This is used if you already installed Linux and looking to free up some space
Use Free Space : Detect unallocated or free space and uses it. Other partitions are untouched.
Create Custom Layout : Manually creating your own partitions.
Screen 12 :
Here you can see free space, select the free space in case of multiple hard disks and then click on "Create"
Screen 13 :
Standard Partition : Select this option if you have single hard disk and if you are looking to install Redhat on it
RAID Partition : Select this option if you are looking for Backup or more IOPS or more performance
LVM : Select this option when you have multiple physical hard disk and if you are looking to logically group them. LVM stands for Logical Volume Manager
In this case I'm proceeding with first option i.e,. Standard Partition and then Click on Create.
Screen 14 :
Mount Point : Create a mount point where Redhat and it's related files can be installed. Here I'm selecting '/' called root partitions and specify the size and then click on "OK"
Screen 15 :
This is a warning that we have not created swap partition which is like virtual memory, it is recommended to create a swap partition for performance purpose.... As I'm not interested in swap so I'm going to proceed without creating a swap partition and click on "Yes"
Screen 16:
This is a conformation window, your changes are going to reflect on hard disk. If you are sure then Click on "Write changes to disk"
Screen 17:
Installing boot loader, click on "Next"
Screen 18:
For CLI management select first option, for both CLI and GUI management Select Desktop. Click on "Next" After Selection installation will begin and you won't able to revert back.
Screen 19:
This is a conformation that installation has complete and reboot the system.... Click on "Reboot"
Screen 20
These are post installation steps, this is like welcome screen so click on "Forward".
Screen 21 :
EULA (End User License Agreement) : If you agree select "Yes, I agree to the License Agreement" and then click on "Forward"
Screen 22 :
Software Updates : If you have subscription from Redhat then set up updates and then Click on "Forward" as I don't have any subscription so I'm clicking on "Forward"
Screen 23 :
If you want to create additional users other than root then create. As I'm interest click on "Forward" and then click on "Yes"
Screen 24 :
Date and Time : Date and Time selection window, configure the desired date and time and then click on "Forward".
Screen 25 :
Kdump : Kdump helps in case of Kernel crash and helps in storing logs....
Screen 26 :
Final Screen, to get inside the system Login with root credentials...
For Tutorial link on the below links :
Part 1 - http://youtu.be/Fy2NaFv6bmg
Part 2 - http://youtu.be/IR8AkjSmVJo


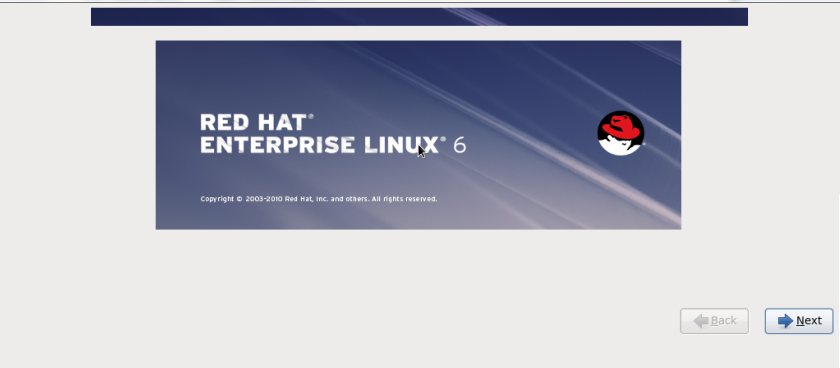























0 comments:
Post a Comment